Таблицы полезны для порядка информации. Особенно, они имеют преимущество в создании внешнего вида нескольких колонок текста.
Там нет никакого способа, использовать «tab» в HTML, и вы должны избегать использования «пробела», чтобы контролировать расстояние, где все будет видно уже на веб-странице, которая выглядит хорошо для вашего читателя, только если он или она имеют те же настройки компьютера, что и вы. В качестве альтернативы можно создать таблицу без полей. Простые таблицы создавать легко, однако, по опыту, создание или редактирование сложных таблиц может потребовать прямой тег HTML манипуляции.
Создание таблицы
Чтобы вставить таблицу:
1)Выберите инструмент «Вставить таблицу» ![]() ,
,
2)Нажмите и перетащите таблицу, размера всплывающего окна, чтобы выбрать число строк и столбцов, которые вы хотите видеть в своей таблице. Когда вы отпустите кнопку мышки, заданная таблица появится на вашем документе.
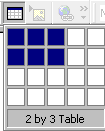
ПРИМЕЧАНИЕ: Лучше всего, если вы можете выставить заранее количество столбцов -это сэкономит вам время в процессе работы.
Таблица будет отображаться на веб-странице в процессе разработки с пунктирными линиями, так что вы можете легко работать с таблицей. Пунктирные линии указывают, что линии не будут отображаться на сайте.

Работа с таблицами
ПРИМЕЧАНИЕ: Каждый раз, когда вы хотите работать с таблицей, сначала, вы должны кликнуть по таблице и поместить курсор внутри таблицы, в нужное вам место. В противном случае, вы увидите, что пункты меню «Таблица» — серые, что значит, они недоступны для вас.
Чтобы настроить ширину столбцов и высоту строк, наведите курсор мыши на границе, которую вы хотите настроить. Наведите указатель мыши очень медленно, пока не увидите изменение курсора на двустороннюю стрелку (она довольно чувствительна, делайте это медленно), а затем нажмите и перетащите к новым размерам.
Чтобы ввести данные в таблицу, наведите курсор мыши на клетку и начните печатать.
Для перемещения из ячейки в ячейку, нажимайте клавишу «tab» на клавиатуре или нажмите курсор мыши в клетке, на которую вы хотите переместиться.
Чтобы добавить дополнительную строку в таблице в конце, поместите курсор в правом нижнем углу ячейки и нажмите клавишу «tab» на клавиатуре.
Чтобы выбрать таблицу / столбец / строку / ячейку, щелкните в строке или столбце, который вы хотите выбрать, затем в меню найти и выбрать Таблица / колонки / строки / ячейка (в зависимости от того, которую вы хотите выбрать).
Чтобы вставить строку или столбец, щелкните в строке или столбце, рядом с которым вы хотите сделать вставку. Далее Меню /Таблица / Вставка: строки или столбцы. В диалоговом окне выберите либо строки или столбцы. В приведенном ниже примере выбраны столбцы, поэтому расположение указано слева или вправо от выбора вставки.
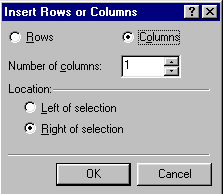
Чтобы удалить отдельные клетки, полные строки или столбцы, установите курсор в нужное место (в клетке, в строке или в столбце), а затем выберите элемент (как описано выше), который вы хотите удалить. После выбора элемента, из меню выберите Таблица / Удалить ячейки.
Чтобы объединить ячейки, выделите ячейки, как описано выше, в меню выберите Таблица / Объединить ячейки.
Чтобы разделить клетки, поместите курсор в ячейке, которую следует разделить. Тогда из меню выберите Таблица / Разбить ячейки. В диалоговом окне выберите разбить ячейку на столбцы или строки, и укажите количество столбцов или строк, как вы хотите.
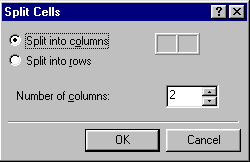
Панель инструментов Таблицы
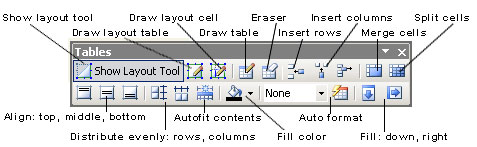
Панель инструментов таблицы предоставляет вам простой доступ ко многим из тех же функций, которые можно выполнять с помощью меню Таблица. В зависимости от того, как опции Главной страницы установлены на вашем компьютере, панель инструментов может отображаться в любое время, каждый раз как вы работаете с таблицами. Если у вас так не происходит, а вы хотите, то в меню выберите Вид / Панели / Таблица.
В дополнение к табличным функциям, которые вы можете получить в меню, вы можете:
*Добавить таблицу или дополнительные ячейки в таблице: нажмите на значок карандаша![]() , экранное изображение / инструмент табличный карандаш. Нажмите и перетащите курсор (который будет выглядеть как карандаш) вертикально или горизонтально, чтобы нарисовать новую ячейку на вашей таблице.
, экранное изображение / инструмент табличный карандаш. Нажмите и перетащите курсор (который будет выглядеть как карандаш) вертикально или горизонтально, чтобы нарисовать новую ячейку на вашей таблице.
*Удалить клеточную стенку из существующей таблицы: нажмите на значок ластика![]() , экранное изображение / значок табличный ластик. Нажмите и перетащите курсор (который будет выглядеть как ластик ) над границей ячейки ( вы увидите линии, которые будут удалены, красного цвета), которую нужно удалить, а когда вы отпустите кнопку мыши, границы будут удалены.
, экранное изображение / значок табличный ластик. Нажмите и перетащите курсор (который будет выглядеть как ластик ) над границей ячейки ( вы увидите линии, которые будут удалены, красного цвета), которую нужно удалить, а когда вы отпустите кнопку мыши, границы будут удалены.
Чтобы «выключить» либо карандаш либо ластик, нажмите клавишу <ESC> на клавиатуре.
*Распределить столбцы или строки равномерно: после того как границы таблицы настроены, вы можете обнаружить, что вы просто хотите вернуть все обратно, тогда выберите снова «начать все сначала». Выделите строки или столбцы, которые вы хотите равномерно распределить, затем выберите, соответственно, значок «равномерно распределить»![]() , экранное изображение / распределить ячейки таблицы равномерно.
, экранное изображение / распределить ячейки таблицы равномерно.
*Размер таблицы в соответствии с содержанием в ней. Таблицы всегда вставляются по полной ширине. Вместо того, чтобы пытаться угадать, насколько широкой таблица должна быть, чтобы разместить содержимое, щелкните значок Auto Fit ![]() .
.
Таблица & Свойства ячейки
Вы можете установить такие свойства таблицы, как фон и границы цветов, интервал и выравнивание текста в виде таблицы. Убедитесь, что курсор находится на таблице. В меню выберите Таблица / Свойства.
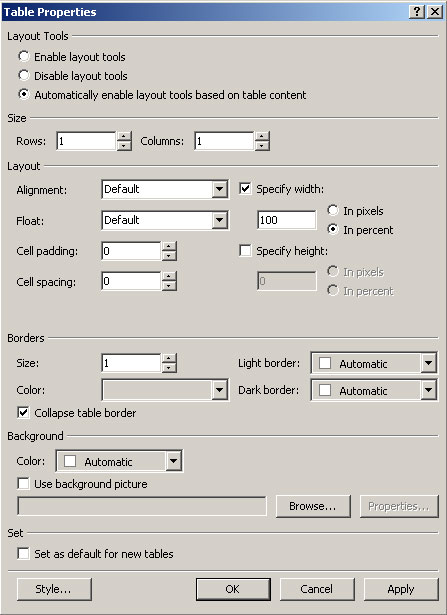
В диалоговом окне «Свойства таблицы», вы можете выбрать много вариантов для таблицы, но вам нужны только некоторые, которые вам понадобятся, чтобы делать следующее:
*Инструменты компоновки. Инструменты компоновки позволяют создавать конкретные макеты для оформления страницы.
*Размер. Эта опция позволяет указать количество строк и столбцов, которые вы хотите, чтобы имела ваша страница. Добавьте свойства таблицы после уже установки таблицы, а затем сделайте выбор в списке «Размер», чтобы создать соответствующие размеры.
*Макет.
— Выравнивание, эта опция будет позиционировать таблицу на веб-странице.
— Ширина, этот параметр определяет ширину общей таблицы. Установка ширины таблицы в процентах является более гибким ходом, с точки зрения дизайна (таблицы с фиксированными размерами пикселей не отрегулировать с размерами окна браузера пользователя и это может потребовать горизонтальной прокрутки, если таблица шире, чем окно браузера).
ПРИМЕЧАНИЕ: главная страница имеет причуды, например, если нажать и тащить, чтобы изменить размер ячейки таблицы или полей, то он часто меняет разные настройки ширины процентов к определенному числу пикселей. Моя рекомендация состоит в том, что когда вы установили размер вашей таблицы и клетки внутри, то откройте диалоговое окно свойств таблицы и измените настройку пикселей в процентах (просто нажмите на другую кнопку).
— Размещение, этот параметр определяет положение таблицы по отношению к другим объектам на странице. Когда это положение ставится по умолчанию, другие объекты появляются либо ниже, либо только над таблицей.
— Высота. В целом, вы не должны указывать высоту для вашей таблицы. Пусть это настроится в соответствии с потребностями таблицы, как показано на мониторе. В противном случае, вы сможете «расправиться» с большим количеством «белого пространства», которое вам не нужно.
— Заполнение ячейки и расстояния между ними. Заполнение клетки – это объем пространства между текстом и стенкой клетки. Интервал между ячейками – это ширина фактически клеточной стенки.
*Границы. Размер границы определяет ширину таблицы в пикселях. Важно помнить, что некоторые старые браузеры не в состоянии отобразить цвет границы.
*Фон. Эта опция устанавливает цвет для всей таблицы. Если вы хотите, выбрать цвет ячейки таблицы, используйте свойства клеток, а не вид таблицы.
Для контроля свойств ячеек, таких как выравнивание текста внутри клеточки и цвет фона ячейки, убедитесь, что курсор находится внутри клетки, чьи параметры вы хотите установить. Потом из меню выберите таблице: Свойства ячейки.
Одним из наиболее важных опций в свойствах ячеек является вертикальное выравнивание ячейки.
Оригинал статьи — http://www.iupui.edu/~webtrain/tutorials/frontpage_2003_basics_tables.html



